
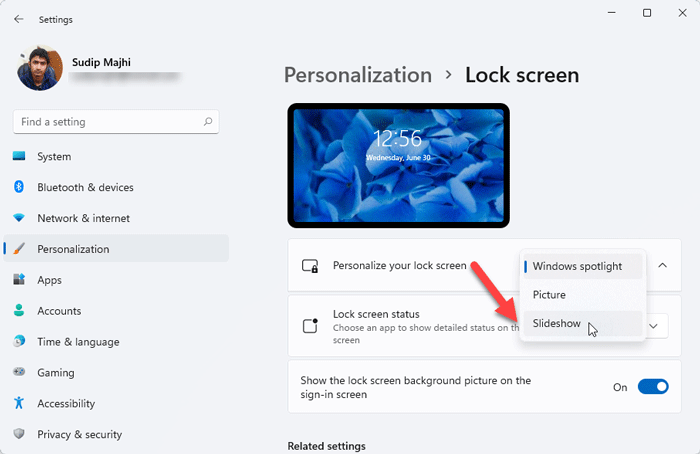
- #How to lock a folder in windows 11 how to
- #How to lock a folder in windows 11 password
- #How to lock a folder in windows 11 Pc
In case you are dealing with very sensitive data, it is better to go with a commercial product because these products are developed, keeping in mind the things that hackers can do to break in to steal your data. However, by encrypting it, you will be creating a shield for the folders.
#How to lock a folder in windows 11 password
Hackers do know many ways to break in even if the folder is encrypted or password protected. Even if you encrypt your folder using the best encrypting tool, please keep in mind that no folder or file will be 100% secured.Things to Note Before You Start Locking Folders in Windows No one wants their data to appear in the black market, and if you know some information can be compromised, follow this article and encrypt important and confidential folders on Windows PC. Some of the data, such as tax invoices, password lists, bank information, personally identifiable information, intellectual property, and employer information, should be kept encrypted for added security. Whether or Not to Encrypt Folders on Windowsīy following encryption and security practices, you will minimize your chances of losing important documents. Can I Password Protect Google Drive or Dropbox folders?.
#How to lock a folder in windows 11 how to
How to Encrypt Files/Folder Using a Third-Party Tool ( Advanced Folder Encryption)?.How to Encrypt Files/Folder Using BitLocker?.How to Password Protect Files/Folders Using EFS?.Things to Note Before You Start Locking Folders in Windows.Whether or Not to Encrypt Folders on Windows.Just remember to lock your account (Windows key + L) when you leave your shared PC! When you log back in, your files will be unencrypted.
#How to lock a folder in windows 11 Pc
This is best used for situations where you use a shared PC and you want to keep some files inaccessible for other accounts on the same device. Just to reiterate, this method is quick and effective, but not intended for enterprise use. If you are looking to reverse the encryption, all you need to do is go back to Properties > Advanced.(Steps 1-3) and uncheck the "Encrypt contents to secure data" checkbox and click OK to confirm the changes.
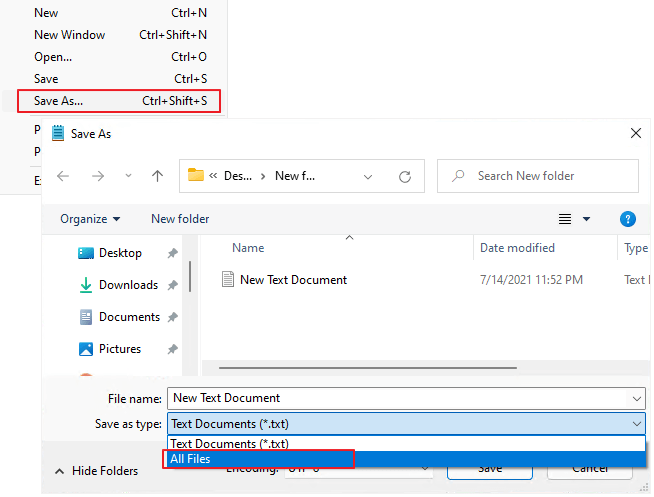
Here you can access the details on who has access to the encrypted files or folders, encryption certificate, and available recovery procedures. You can view the encryption details whenever you want (provided you were the user who encrypted them) by following the first 3 steps and clicking on Details. Once you click OK, you will be taken back to the parent folder properties.Ĭlick Apply to apply the changes, and click OK to verify to encrypt the file and the parent folder. However, you can choose to encrypt only the file if you wish. Of course, the best method to protect all of your files by putting them in a separate folder and encrypting the entire folder. If you are only trying to encrypt a file, instead of a folder, you will be greeted with an encryption warning as seen below. Under Compress or Encrypt attributes, click the checkbox for Encrypt contents to secure data and Click OK. Here, you can choose the settings you want for this file or folder. to be taken to Advanced Attributes menu for the file or folder.Ĥ. Once you find the file or folder that you want to protect, right-click it.ģ. Use File Explorer to find the file or folder you want to protect. This method is great for protecting a few files and folders on your personal Windows 11 PC.ġ. Keep in mind, this method is quick and effective, but you shouldn't be using this method for enterprise use. If you are looking for quick and easy way to safeguard your files and folders from wandering eyes, here is a quick way to password protect a file or folder.
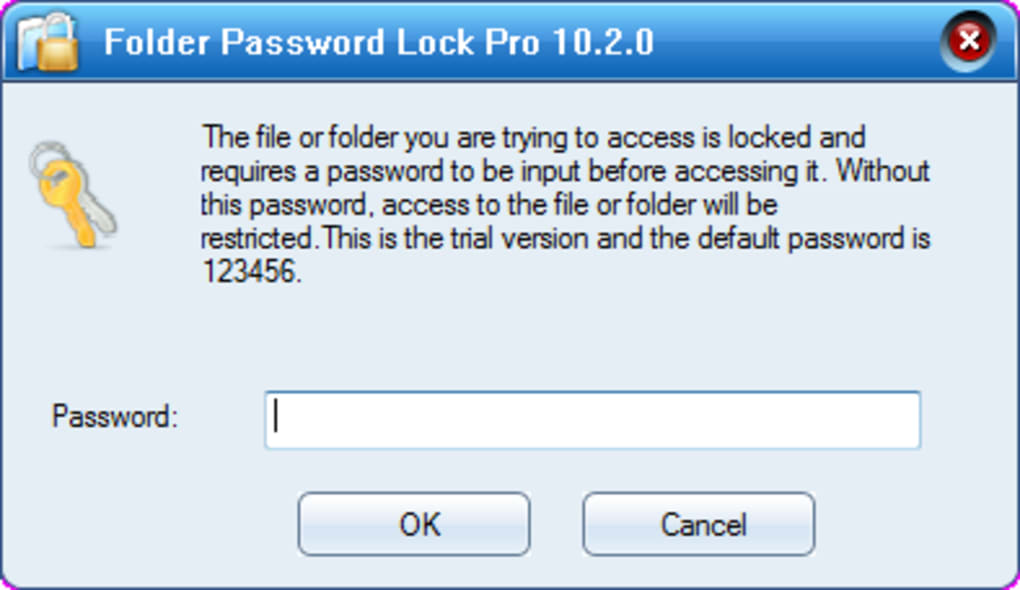
Microsoft doesn't offer much help when it comes to providing information on how to password protect a file or folder. As mentioned in our previous post, Windows has built-in support for basic password protection, but it's not intended for enterprise use.

Password protect is a great way to guard your files and folders against people you don't want seeing your stuff on Windows 11.


 0 kommentar(er)
0 kommentar(er)
